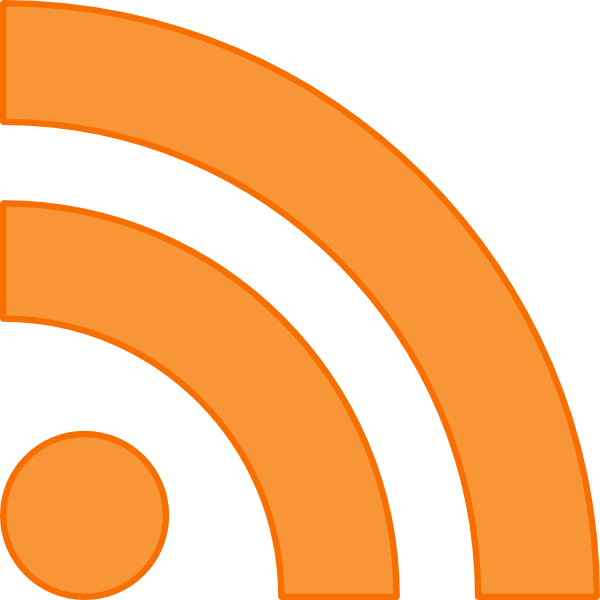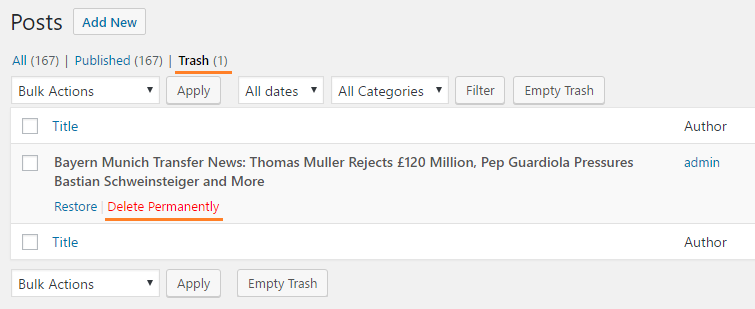There are various causes that prevent feed items from importing:
1. Invalid RSS Feed
When choosing an RSS or Atom feed to use with RSS Autopilot please make sure that it is valid (doesn’t contain syntax errors).
You can check your feeds with W3C Feed Validation Service.
2. Auto-update is disabled
Don’t forget to enable Auto-update. Click ‘Turn On’ at the ‘All feeds’ page:
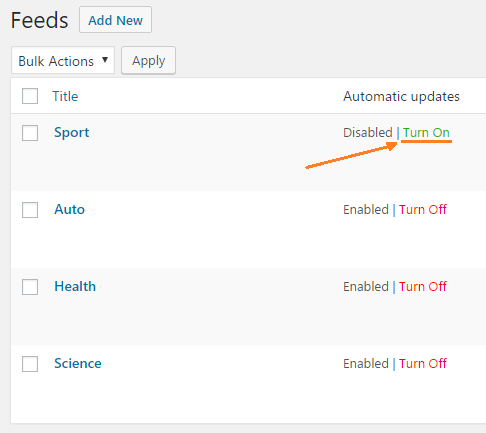
3. Feed Items / Posts in Trash
When deleting already imported posts, make sure to permanently delete them. Moving a post to the Trash will not permanently delete it, so when you try to re-import the feed, the trashed posts will not be re-imported since it still exists on your website.Always check your Trash folders for any imported posts and make sure to permanently delete them before attempting to re-import the feed.
4. Server Setup
Please check the possible solutions below:
– cURL Enabled
Check if you have cURL enabled. Our plugin requires cURL to perform the RSS importing.
– Caching Issue
If you are using any caching plugin that might be caching database queries, make sure to clear the cache before attempting to re-import.
– PHP Version
Check that you’re using a PHP version 5.3 or higher. To upgrade the version of PHP installed on your server please contact your hosting provider.
5. Cron Job Problems
The first thing we recommend is checking the plugins log’s file RSS Autopilot > Logs. The log file updates every minute even if the auto-update is disabled for all feeds.
Scroll down and find the last entries. If you see entries with the current time (+1-2 minutes) the Cron is working properly on your server. But if the last entries are out of date the Cron task definitely doesn’t work.
Note: The server can have different time zone.
We recommend using the WP Crontrol plugin to monitor your Cron jobs. You can then view your Cron jobs from your WordPress admin at Tools > Cron Events.
Also check these:
1) There must be a hook named rss_autopilot_update_event at the Cron Events list. If it doesn’t exist please deactivate and then activate the plugin.
2) You should see no error messages at the top of the ‘Cron Events’ page. You can see something like this: “There was a problem spawning a call to the WP-Cron system on your site.” This means WP-Cron events on your site may not work. You can find the solution on the internet by searching error code.
3) Check if there are Cron jobs at the top of the list that should be running (marked as “now”). If after waiting for some time, or after multiple page refreshes it does not run, then the Cron job is stuck.
There are three possible solutions for this:
• Navigate to http://yoursite.com/wp-cron.php from your browser (replace “yoursite” with your URL)
After a while, you should see a blank page. Go back to Crontrol to see if the Cron jobs are running as they should be.
OR
• Add this code to your theme’s Functions.php file:
|
1 2 3 4 5 |
add_filter('cron_request', 'my_increase_cron_request_timeout'); function my_increase_cron_request_timeout($args) { $args['args']['timeout'] = 1; // Seconds. Increase as needed. return $args; } |
This setting can be different for different server configurations or network loads. Be aware that increasing this can generally slow down the site.
OR
• Edit your wp-config.php file. Add the following lines in the file:
|
1 2 |
define( 'ALTERNATE_WP_CRON', true ); define( 'WP_CRON_LOCK_TIMEOUT', 1 ); |
NOTE: Be careful when editing your wp-config.php file through WordPress. If you mistype something, your site could potentially crash. It is recommended to use FTP access to edit such files, so you can easily undo any changes that may have caused errors.